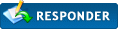|
Colocar várias máquinas no dominio
|
|
08-09-2010, 17:11
Mensagem: #1
|
|||
|
|||
|
Colocar várias máquinas no dominio
Boa tarde, sou novo no forum e precisava tirar uma duvida, nete final de semana,irei precisar colocar 50 máquinas no domínio que iremos criar na empresa. O dominio será em um servidor Windows Server 2008. A duvida é o seguinte, após criar o dominio, será necessário colocar as máquinas no dominio, e quando colocar as máquinas no dominio, será criado um usuário, que no caso é o usúário do dominio. Queria saber se para fazer o backup do usuario (email, desktop, meus documentos, configurações do windows, etc) se há uma maneira mais automática e prática para fazer isso?
Bom espero ter explicado certo. Aguardo respostas. Obrigado! |
|||
|
08-09-2010, 17:38
Mensagem: #2
|
|||
|
|||
|
RE: Colocar várias máquinas no dominio
Tive o mesmo problema.. E apesar de dizerem que havia soluções milagrosas, tive de fazer tudo à unha...
|
|||
|
08-09-2010, 18:03
Mensagem: #3
|
|||
|
|||
|
RE: Colocar várias máquinas no dominio
cara... tudo na unha... iria levar umas 2 horas por máquina.. a mais... imagine o tempo que nao levaria?

|
|||
|
08-09-2010, 23:40
Mensagem: #4
|
|||
|
|||
|
RE: Colocar várias máquinas no dominio
realmente é uma boa questão.. se tiver aulas de windows server esta semana faço essa pergunta ao meu prof. mas acho que existe uma maneira.
depois digo algo.. 
![[Imagem: g73rog.jpg]](http://lh5.ggpht.com/_8dX6ENo0NT8/THE7ncyeBMI/AAAAAAAAAGY/OhX87C79EzQ/g73rog.jpg) NOKIA N8 Proud owner 
|
|||
|
09-09-2010, 10:41
Mensagem: #5
|
|||
|
|||
|
Boas!
Aconcelho vivamente a estudar a natureza da vossa rede e estrutura, uma ves que vão implementar uma solução Microsoft. Solução Integrada e Acessível O Windows Small Business Server 2008 está orientado para as pequenas empresas. Foi concebido para trabalhar com a tecnologia existente, baseia-se em procedimentos recomendados da Microsoft e disponibiliza uma rede completa a um preço acessível. Disponha de acesso em qualquer momento e em qualquer local ao PC da empresa, incluindo correio electrónico, ficheiros, aplicações de negócio, etc. Partilhe recursos e equipamento, tal como acesso à Internet, impressoras e faxes, para maximizar o valor dos seus investimentos em tecnologia. Usufrua de compatibilidade e escalabilidade. O Windows Small Business Server 2008 acompanha a evolução das necessidades da sua empresa: adicione facilmente utilizadores, servidores e aplicações, ou expanda-se com outras tecnologias Microsoft. Trabalhe mais eficientemente e adicione mais valor à sua empresa com uma consola administrativa integrada. Trabalhe com confiança numa rede de elevado desempenho, baseada nas tecnologias Windows Server 2008. Proteja os Dados da Sua Empresa O Windows Small Business Server 2008 ajuda a proteger as informações de negócio vitais contra perdas, criando cópias de segurança automáticas de computadores e servidores na rede e ajudando-o a recuperar ficheiros eliminados acidentalmente. Utilize a protecção antivírus e anti-spam para proteger as suas informações contra ataques maliciosos, vírus e spam. Mantenha os seus computadores e servidores actualizados e a rede em bom funcionamento com as actualizações mais recentes. Obtenha um maior controlo da empresa e das informações da empresa com relatórios diários e semanais que o alertam para o estado de funcionamento e a segurança da sua tecnologia. Uma consola administrativa única dá ao seu consultor de TI ou a si uma vista diária dos PCs e servidores, simplificando a gestão de tarefas de TI comuns. Obtenha um instantâneo de relance da segurança e do estado de funcionamento dos seus PCs e servidores a partir de um relatório de "verificação verde". Faça Crescer a Capacidade do Seu Negócio O Windows Small Business Server 2008 oferece acesso seguro a contactos profissionais, calendários, correio electrónico, ficheiros e outros recursos de produtividade pessoal importantes a partir de qualquer computador ligado à Internet, em qualquer local e em qualquer altura, para que permaneça produtivo quando se ausenta do escritório ou viaja. Melhore a sua eficiência diária utilizando um repositório central para armazenar e partilhar informações. Mantenha-se em contacto com clientes, vendedores e fornecedores de forma simples e profissional, acedendo a contactos, compromissos e ficheiros a partir de qualquer computador ligado à Internet ou de um Smartphone com Windows Mobile. Seja proactivo mesmo quando se ausenta do escritório. Reforce a presença da sua empresa com as ferramentas de marketing online do Microsoft Office Live Services Small Business*. Destaque a sua empresa das restantes e ofereça uma imagem mais profissional aos seus clientes. Atenção!!! Caso tenham de usar o SQLServer, este deve server implementado no Windows Server e não no Windows Small Business Server. Caso prático: Temos Servidores fisicos - Servidor 01:Windows Server & SQLServer. - Servidor 02: Windows SBS ![[Imagem: lbcs_cvcosta.png]](http://www.libocabos.com/homepage/lbcs_cvcosta.png)
|
|||
|
09-09-2010, 14:57
Mensagem: #6
|
|||
|
|||
RE: Colocar várias máquinas no dominio
(09-09-2010 10:41)cvcosta Escreveu: Boas! Obrigado pela atenção, mas acho que sua resposta fugiu um pouco do contexto da história. Eu estou interessado em saber uma maneira mais facil e prática para fazer as viradas de usuário para o usuário do dominio nas máquinas. |
|||
|
09-09-2010, 15:16
Mensagem: #7
|
|||
|
|||
|
RE: Colocar várias máquinas no dominio
segundo o que perguntei ao meu prof. vais ter que fazer isso á la mano..
pode haver um software, mas ele não conhece nenhum.. ![[Imagem: g73rog.jpg]](http://lh5.ggpht.com/_8dX6ENo0NT8/THE7ncyeBMI/AAAAAAAAAGY/OhX87C79EzQ/g73rog.jpg) NOKIA N8 Proud owner 
|
|||
|
09-09-2010, 16:37
Mensagem: #8
|
|||
|
|||
RE: Colocar várias máquinas no dominio
(09-09-2010 15:16)brunomartins Escreveu: segundo o que perguntei ao meu prof. vais ter que fazer isso á la mano.. Fico feliz em voce ter lembrado de perguntar bruno... e gostei da atenção com o pessoal do forum... bom... de qualquer jeito.. obrigado.. se alguém souber de algo.. fique a vontade em postar pra gente ae... abraços |
|||
|
09-09-2010, 17:02
Mensagem: #9
|
|||
|
|||
|
RE: Colocar várias máquinas no dominio
Boas!!
Pelo que entendi. Queres transferir os dabos dos utilizadores para os utilizadores de domino correspondentes, certo? Talvez ajude isto: O Easy Transfer torna todo o processo de migração para um novo PC muito fácil Publicidade Comprar um novo PC pode ser algo excitante, mas também um pouco stressante, principalmente se quiser manter todas as definições que tinha na sua antiga máquina. Afinal de contas, personalizar um computador do zero dá trabalho. Em cima de tudo isto, se estiver ainda a passar para uma nova versão do sistema operativo, então o trabalho é a dobrar. Não terá os mesmos programas, configurações, ficheiros, dados, ou seja, nada. Felizmente, como para quase tudo no mundo da informática, existe uma ajuda. O Windows Easy Transfer permite-lhe colocar o seu novo computador a trabalhar com as configurações e ambiente que tinha no antigo. Windows Easy Transfer O Windows incluiu uma espécie de ferramenta de transferências nas suas últimas versões. Neste caso, é sempre preferível usar a versão mais recente do Windows. Por isso, se estiver a mudar para o Windows 7, use o Windows Easy Transfer, que está em Acessórios, Ferramentas de Sistema. Poderá transferir dados do seu velho computador para o novo de várias formas. Poderá ligar as duas máquinas através de um cabo Windows Easy Transfer, que facilmente se adquire em grande parte dos fabricantes, por exemplo. Porém, este cabo não lhe irá servir para muito mais depois desta tarefa, e não é todos os meses que muda de computador. Ou seja, existem outras opções que deve considerar. Novo PC, dados antigos 01 - Novo computador No seu PC com Windows 7 clique em Iniciar, Todos os Programas, Acessórios, Ferramentas de Sistema, Windows Easy Transfer. Clique em Seguinte, escolha um disco externo USB e assinale a opção Este é o Meu Computador Novo. 02 - Ficheiros antigos Quando for questionado se guardou os seus ficheiros antigos no disco USB, escolha Não. Será de seguida questionado se pretende instalar o Easy Transfer no seu velho PC. Escolha Preciso de Instalar Agora. 03 - Numa flash drive O sistema vai perguntar-lhe se quer guardar o Windows Easy Transfer numa flash drive ou num disco externo. Escolha a opção e navegue até ao local onde quer guardar os ficheiros. Quando o processo terminar, desligue o disco. Métodos de transferência Outras ferramentas de transferência O Vista já possui uma versão do Easy Transfer, mas poderá descarregar uma para o XP. É melhor usar sempre a versão do seu novo PC, para que trabalhe com a mesma aplicação em ambas as máquinas. Easy Transfer Cable Trata-se de um cabo específico que liga o seu antigo PC ao novo e permite transferir dados com o Windows Easy Transfer. Não é um cabo USB standard. Se estiver a trabalhar dentro de uma rede doméstica poderá transferir os ficheiros através deste tipo de ligação. É relativamente fácil, mas a velocidade será sempre o elemento limitador, especialmente se tiver muitos dados para mover de um ponto para o outro. Poderá optar por usar um disco externo USB. Esta é a escolha mais usual devido à velocidade já oferecida pelo USB 2.0, significativamente mais rápida do que aquela disponibilizada pela rede. Para além disto, os discos externos são cada vez mais acessíveis em termos financeiros, e quando terminar este processo de transferência de dados, pode sempre pegar neles e usá-los para armazenamento alternativo ou para cópias de segurança. Estes esquemas de transferência através de discos USB são extremamente fáceis e não exigem grandes conhecimentos. Se tiver poucos GB de dados para movimentar de um lado para o outro, uma simples pen é capaz de funcionar. São mais baratas e podem ser transportadas no bolso das calças. Se for um utilizador com muita informação, os discos de 1 TB já podem ser comprados a partir de 65 euros. Transferência do antigo PC 01 - Execute o Easy Transfer Ligue o seu disco externo que tem o Windows Easy Tranfer ao seu antigo PC e execute o programa. Clique em Next quando o wizard começar e seleccione An external hard disk or USB flash drive. 02 - Seleccione as contas Seleccione as contas que quer transferir, clique em Costumize, ao lado de uma conta, se quiser seleccionar que ficheiros e configurações pretende mover. Clique em Next para continuar. 03 - Guarde os ficheiros Poderá definir uma palavra-passe para proteger os ficheiros transferidos. Clique em Save para começar a copiar os ficheiros e configurações para o seu disco rígido. Termine o Wizard e desligue o disco. Transferir contas Clique em Costumize quando estiver a importar uma conta, para seleccionar as configurações que pretende transferir Em primeiro lugar terá de usar o disco externo para transferir o Wizard do antigo PC para o novo. O primeiro passo a passo que lhe oferecemos mostra como fazer isto. Assim que tiver copiado o Windows Easy Tranfer para o disco, ligue-o ao antigo PC e execute o wizard. É nesta fase que terá de escolher os dados e configurações que pretende passar para o novo computador. A transferência é feita de acordo com as contas definidas neste computador. A aplicação vai buscar as definições desta conta e o que está na pasta de documentos música, fotos e vídeos. Atenção porque ele não vai detectar dados que estejam alojados em locais não habituais, como num segundo disco, a menos que o Windows tenha a pasta definida como My Documents. Poderá manualmente especificar outras pastas que pretende transferir, ou optar por copiar dados em separado. Se tiver guardado tudo onde o Windows prevê que guarde, apenas terá de escolher a conta que quer transferir e guardá-la. Usar uma rede Execute o Windows Easy Transfer no novo computador e active as opções que indicam que este é um novo computador e que pretende transferir os dados através de uma rede. Opte por instalar o wizard no seu antigo PC e copiá-lo para um disco externo ou pasta na rede. Desta vez, ser-lhe-á dada uma chave de transferência. Escreva-a num papel e siga até ao antigo computador. Execute o Windows Easy Transfer a partir da localização guardada e introduza a chave que lhe foi fornecida anteriormente. O seu antigo computador será analisado e poderá escolher o que pretende transferir da mesma forma que anteriormente. Clique em Transfer e deixe o Wizard trabalhar Relatório de transferência Poderá ter acesso a um relatório de transferência quando acabar de movimentar dados ao escolher See what was transferred. Terá ainda acesso a este tipo de informação em qualquer altura após ter executado o Windows Easy Transfer, indo a Start, All Programs, Accessories, System Tools, Windows Easy Transfer Reports. Este relatório é composto por duas partes: a primeira é o The Transfer Report, que mostra que contas, ficheiros e configurações de sistema foram transferidos. O segundo é o Program Report, que lhe dá os detalhes das configurações de programas e lhe indica que outro software vai necessitar de instalar do zero para conseguir aceder aos mesmos programas no novo PC. Clique em Details ou em mais informações para ficar a conhecer alguns detalhes acerca de cada um dos itens. Provavelmente, vai ainda precisar de fazer alguns ajustes antes de copiar as antigas definições. Quando for confrontado com a lista das contas que quer copiar, clique em Costumize. Agora poderá seleccionar cada um dos típicos itens, como Desktop, Documentos, Favoritos do Windows e configurações dos Programas. Se quiser personalizar ainda mais a transferência, clique em Advanced, no fundo da lista. Pode ainda escolher ficheiros individuais e pastas que se encontrem noutros locais no PC. Importar dados Quando tiver copiado os seus ficheiros e configurações a partir do velho PC, mova o seu disco para o novo computador e execute o Windows Easy Transfer novamente. Seleccione o ficheiro transferido e especifique o que pretende importar para o novo sistema. Por regra, o programa vai importar todas as contas que tiverem sido copiadas da mesma forma que estavam configuradas no antigo PC. Poderá depois usar as configurações avançadas para alterar algumas definições. Copie as configurações para o novo PC 01 - Continue as transferências Regresse ao seu novo PC, ligue o disco externo e siga o wizard desde o ponto em que o deixou. Escolha Sim quando lhe perguntarem se o Windows Easy Transfer já guardou os ficheiros a partir do antigo PC. 02 - Ficheiro Easy Transfer Navegue até ao local onde se encontra o ficheiro do Easy Transfer no seu disco externo, que foi guardado quando executou o Easy Transfer no seu antigo PC. Se tiver definido uma palavra-passe, terá de a introduzir sempre que for necessário. 03 - O que transferir Escolha o que pretende transferir. Seleccione as contas que pretende importar, e clique em Costumize se quiser seleccionar ficheiros ou pastas específicas. Clique em Opções Avançadas para modificar a forma como estas são importadas. 04 - Mapeie as contas de utilizadores Se já tiver uma conta definida no seu computador, poderá mapear as suas contas antigas. Use a lista drop-down para seleccionar a nova conta na qual pretende aplicar as configurações importadas. 05 - Mapeie os discos Se tiver múltiplos discos no seu novo computador, seleccione o separador Map drives, caso pretenda alterar a letra identificadora da drive para onde quer colocar os dados importados. Seleccione-a a partir da lista apresentada. 06 - Transferência Quando estiver contente com todas as opções, clique em Guardar. Escolha Transferir para dar início à importação dos dados. Poderá acompanhar o progresso de cada conta. Quando estiver completo, poderá verificar tudo o que foi transferido, ou simplesmente concluir o processo. |
|||
|
09-09-2010, 22:48
Mensagem: #10
|
|||
|
|||
RE: Colocar várias máquinas no dominio
(09-09-2010 16:37)HazorZiN Escreveu:(09-09-2010 15:16)brunomartins Escreveu: segundo o que perguntei ao meu prof. vais ter que fazer isso á la mano.. eu também queria saber se existia um, já que vou ser um futuro gestor de redes e sistemas.. quanto mais souber melhor..  cvcosta, o problema vai ser os custos para utilizar esse programa.. ![[Imagem: g73rog.jpg]](http://lh5.ggpht.com/_8dX6ENo0NT8/THE7ncyeBMI/AAAAAAAAAGY/OhX87C79EzQ/g73rog.jpg) NOKIA N8 Proud owner 
|
|||
|
« Mais Antigo | Mais Recente »
|
Utilizadores a ver este tópico: 1 Visitante(s)